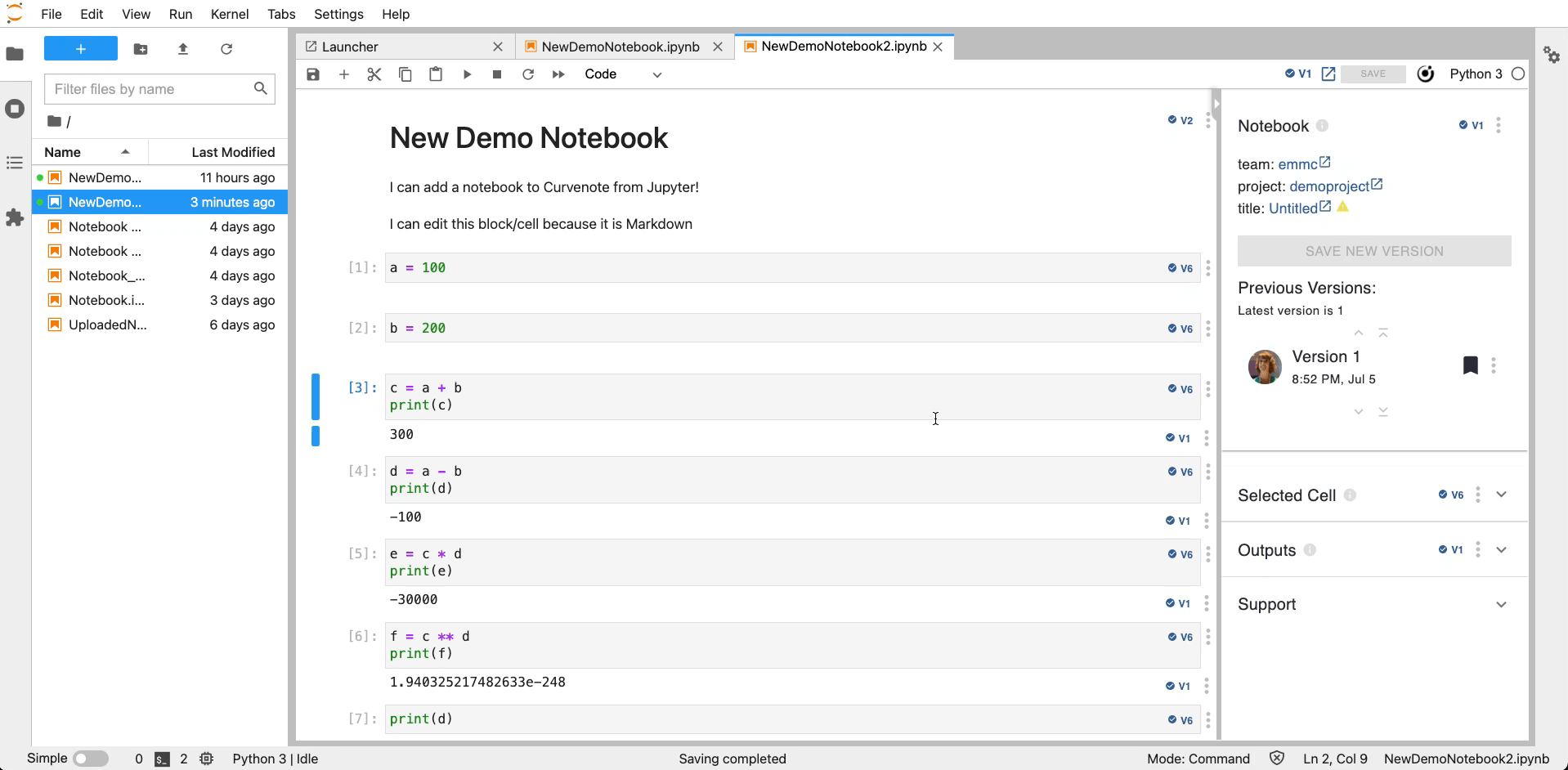Your local copy of a notebook and its cells are linked to the copy visible on Curvenote. Multiple users can have a local copy of the notebook linked for ease of collaboration and sharing. This link allows you to access the saved changes and comments that you can your collaborators have made in any of the linked copies. In some cases you may want to unlink your local notebook from Curvenote, e.g. to use a notebook as a template or starting point for another notebook, or to share a static copy of your notebook. Unlinking a local copy of a notebook or its cells stops the communication of changes and versions between that notebook or cell, Curvenote, and any other local copies. You can unlink a notebook and all its cells, just the notebook, all the cells in a notebook, or a single cell.
Unlink Notebook and All Cells¶
If you unlink both the notebook and the cells within it, your local file will have no connection to Curvenote. To unlink your local notebook and all its cells:
- Open your notebook in Jupyter.
- ◀️ Access the Curvenote extension panel.
- Click to open the Options menu.
- Select Unlink Notebook and Cells.
- A warning will appear asking for confirmation.
- Click UNLINK.
- The notebook and cell version indicators will be removed from the notebook.
- The Curvenote extension panel will return to the Save or Import options.
- You now have the option to add the local notebook as a new notebook to Curvenote.
- Learn more Add & Link Notebooks
- You now have the option to add the local notebook as a new notebook to Curvenote.
- The Curvenote extension panel will return to the Save or Import options.
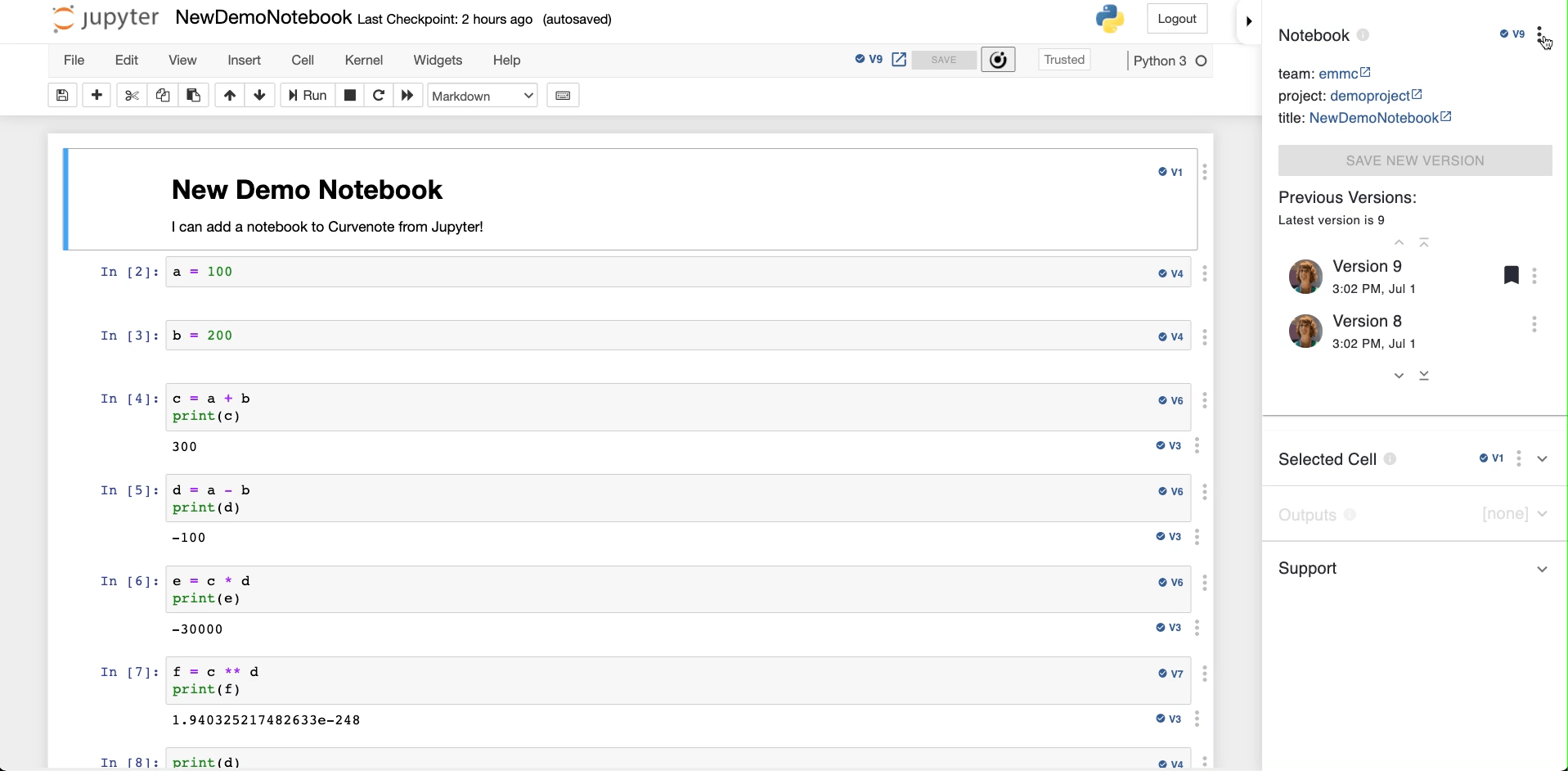
Unlink Notebook¶
If you unlink only the notebook (not the cells within it) from Curvenote, cell versions will still be available between your local copy and Curvenote. Any changes made at the notebook level e.g. cells added/removed, new versions saved, will not be communicated between your local copy and Curvenote. To unlink only your local notebook:
- Open your notebook in Jupyter.
- ◀️ Access the Curvenote extension panel.
- Click to open the Options menu.
- Select Unlink Notebook.
- A warning will appear asking for confirmation.
- Click UNLINK.
- The notebook version indicators will be removed from the notebook.
- The cell version indicators will NOT be removed. These cells are still linked to other copies through Curvenote.
- The Curvenote extension panel will return to the Save or Import options.
- You now have the option to add the local notebook as a new notebook to Curvenote.
- Learn more Add & Link Notebooks.
- You now have the option to add the local notebook as a new notebook to Curvenote.

Unlink All Cells¶
If you unlink all the cells, but not the notebook from Curvenote, the older versions of the notebook are still available - this includes the option of going back to a notebook version that contains the linked cells and their past versions. After unlinking, the cell content will remain as it was prior to unlinking, but none of the previous versions of the cells are available. When you save the notebook again, each cell will be saved as a new block in Curvenote and given a new, unique oxa link. To unlink all the cells in your notebook:
- Open your notebook in Jupyter.
- ◀️ Access the Curvenote extension panel.
- Click to open the Options menu.
- Select Unlink All Cells.
- A warning will appear asking for confirmation.
- Click UNLINK.
- The notebook version indicators will be removed from the cells.
- The notebook version indicator will NOT be removed. The notebook is still linked other copies through Curvenote.
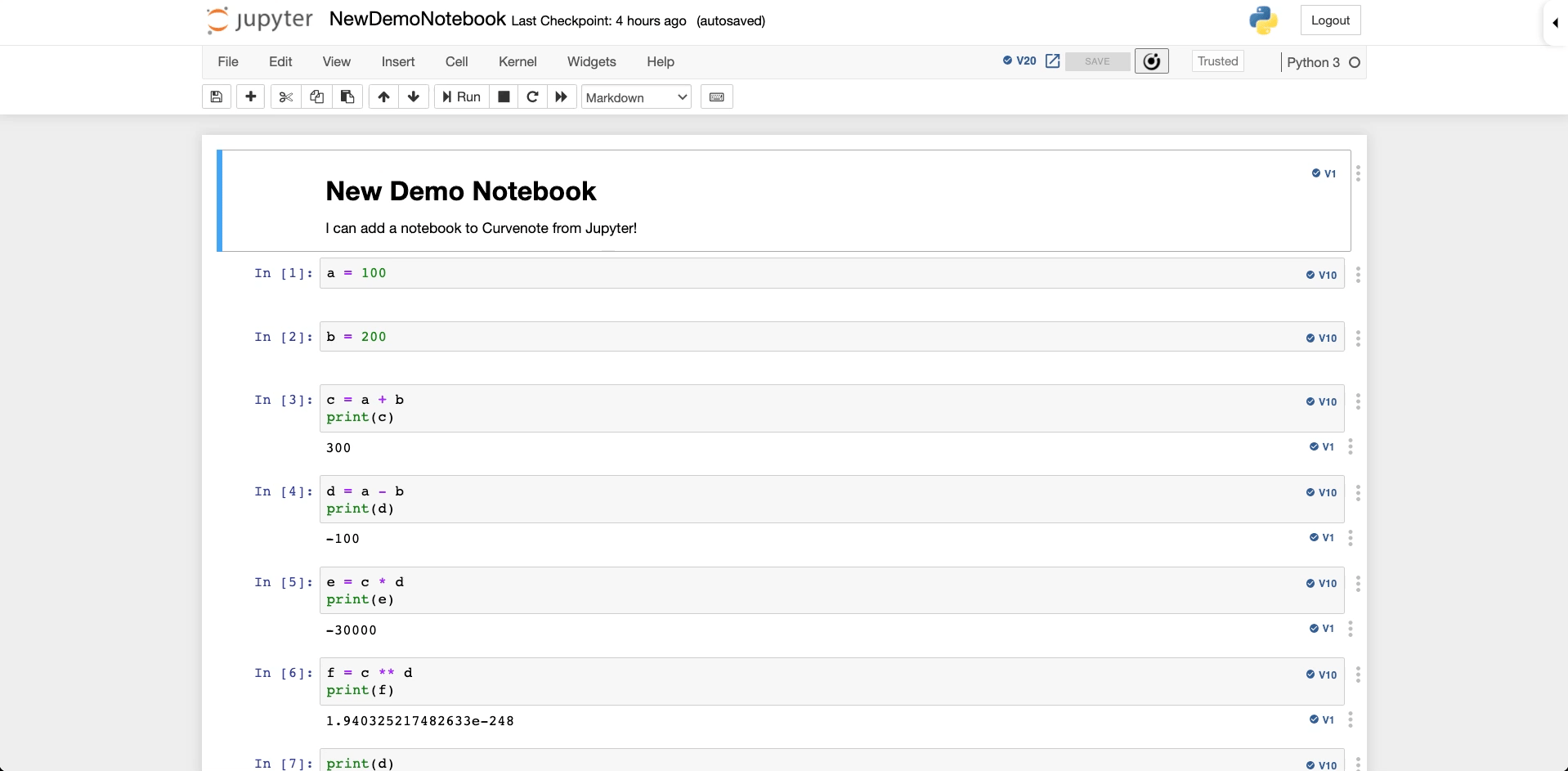
Unlink a Single Cell¶
Similar to unlinking all of the cells, you can unlink cells individually. If you unlink a single the cell, but not the notebook from Curvenote, the older versions of the notebook are still available - this includes the option of going back to a notebook version that contains the previous linked version of the cell and its associated past versions. After unlinking, the cell content will remain as it was prior to unlinking, but none of the previous versions of the cell are available. When you save the notebook again, that cell will be saved as a new block in Curvenote and given a new, unique oxa link. To unlink a single cells in your notebook:
- Open your notebook in Jupyter.
- Click to the left of the cell you want to unlink, to open the Curvenote Options menu.
- Select Unlink Cell.
- The cell version indicator will be removed from the cell.
- If there is an output cell associated with a code cell that has been unlinked, that cell is also unlinked, and its version indication will also be removed.