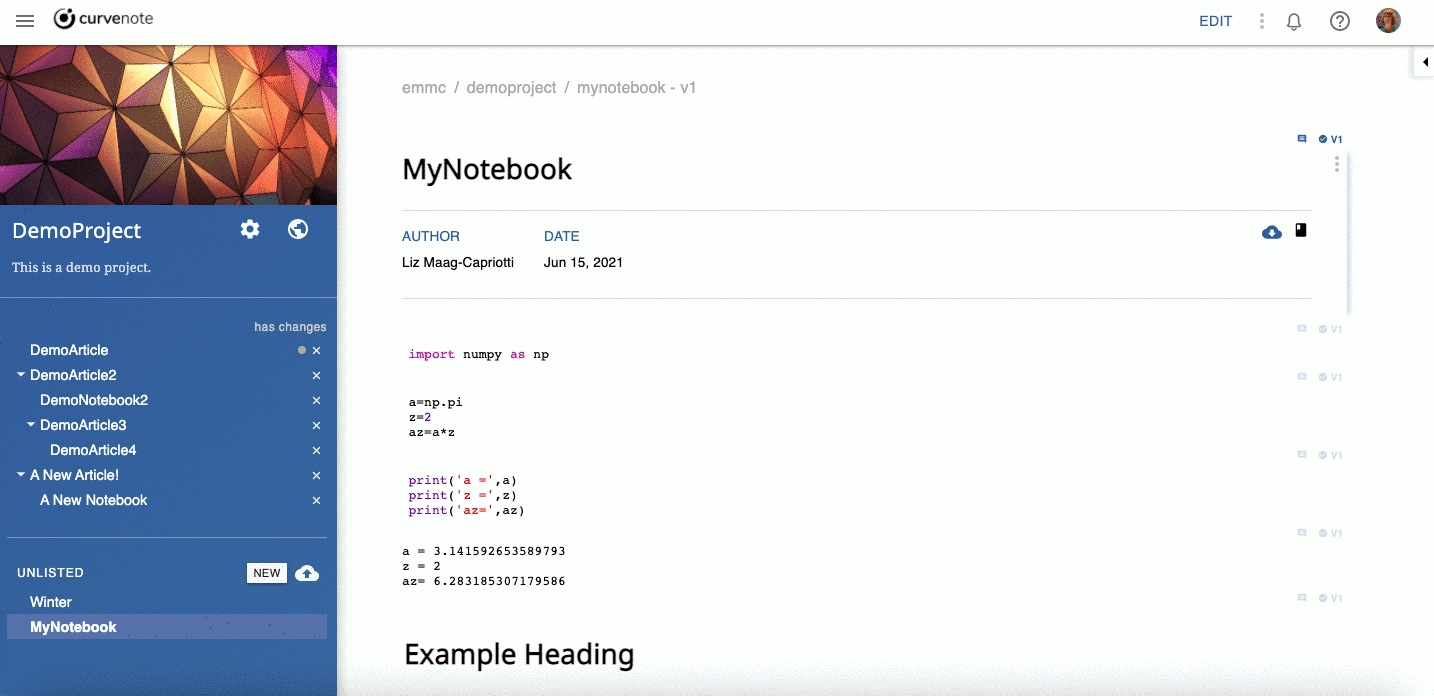Notebooks can be removed from a Curvenote project. This will not delete any local copies of the notebook that are linked to Curvenote or any of the blocks (Jupyter cells) that are linked in other notebooks or articles. Notebooks and their cells can also be unlinked from Curvenote in different combinations. Unlinking a local version stops the communication of changes and versions between that notebook or cell, Curvenote, and any other local copies.
Remove a notebook¶
You can only remove a notebook from a project via Curvenote. Removing a notebook from your project will not delete any local version of the notebook (.ipynb file).
To remove a notebook from Curvenote:
- Open your notebook on Curvenote.
- Access the notebook options, either
- Click in the app bar to open the Page Options menu.
- Select 🗑️ Delete Notebook.
- Click to the right of the notebook title to open the Options menu.
- Select 🗑️ Delete Notebook.
- Click in the app bar to open the Page Options menu.
- Click DELETE.
- A 🟩 notification will appear in the bottom left of your screen when your notebook has successfully been deleted.
- You can then navigate away from this page.
- A 🟩 notification will appear in the bottom left of your screen when your notebook has successfully been deleted.