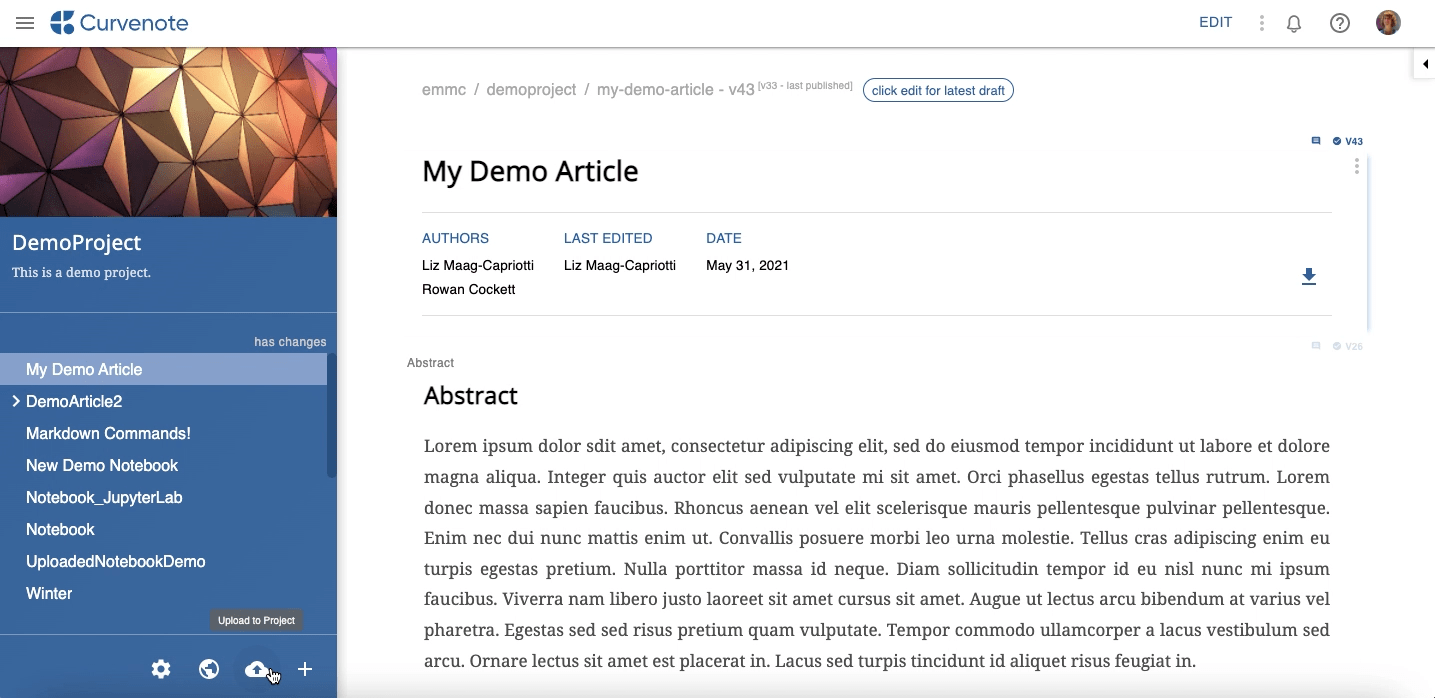Notebooks can be created in Jupyter then uploaded to a Curvenote project via the web app. You should always add pre-executed, saved notebooks to Curvenote so that outputs appear and are available for use. Notebooks that already exist on Curvenote can also be imported and linked to a local .ipynb file.
Upload a Notebook - Curvenote¶
You can upload a Jupyter notebook to a Curvenote project. To upload an existing notebook:
- In the project navigation panel
- Click the Upload ☁️⬆️ icon
- Click to browse or drag and drop an
.ipynbfile from your computer- Click DONE