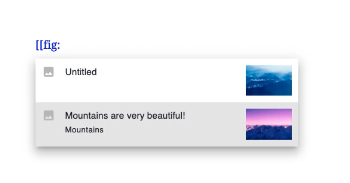Images and GIFs can be added into articles by dragging them into a content block, or using the editing menu. Once added, images can be resized, and have numbered captions, which allow you to reference the figures in other parts of your document.
Video Demo 📺¶
Add Image or GIF¶
Static image formats (JPEG, TIFF, PNG, etc.) and GIFs are all supported and treated the same throughout Curvenote. To add an image or GIF you can either drag and drop from your computer or copy paste from your clipboard. Images and GIFs must be added to an existing content block when they are first added to Curvenote. After they have been added, they can be copied out via their oxa link and pasted as their own block within an article or notebook.
To add an image/GIF to an existing content block:
- You must be in Draft Mode for the page and block.
- To enter Draft Mode for the page click EDIT at the top of the page.
- To enter Draft Mode for the block, double click within the block or select the block and hit
enter.
- You can use any of the following to add one or multiple images/GIFs
- Drag and drop images/GIFs from your computer directly into your block
- A line will appear as you drag, and once you drop your images will appear below that line
- Paste images/GIFs directly into your block
- Open the command menu
/and search forimagethen- Drag and drop your images/GIFs into the box
- Click within the box to browse and select your files
- Open the insert menu in the editing toolbar and select Image then
- Drag and drop your images/GIFs into the box
- Click within the box to browse and select your files
- Drag and drop images/GIFs from your computer directly into your block
- The transparency may pulse while the images/GIFs uploads.
To display an image/GIF as its own block:
- You must be in Draft Mode for the page.
- To enter Draft Mode for the page click EDIT at the top of the page.
- Select the block above where you want to add your image/GIF.
- You may need to hit
escuntil the entire block is selected or click directly on the block selection tab (it will be a slightly darker blue).
- You may need to hit
- Paste your image/GIF.
- A new block will appear below that is just your image/GIF.
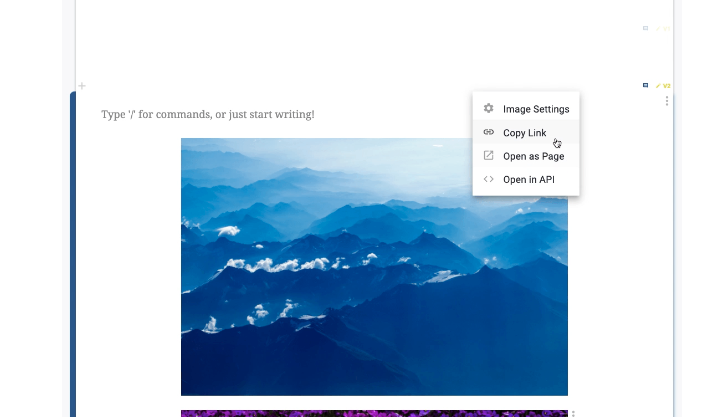
Formatting¶
Once your image, GIF, video or IFrame has uploaded, you’ll see a toolbar which will allow you to format your content. You’ll be able to adjust the alignment, change the width, or delete it.
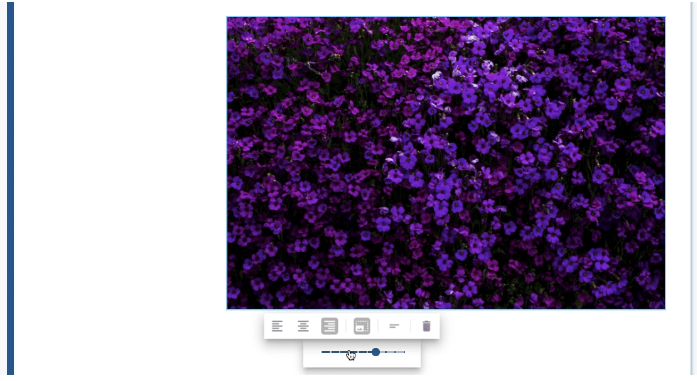
Image and GIF Settings¶
Images and GIFs are a special type of blocks in Curvenote. As shown above they can be displayed on their own within an article or notebook. They also have their own settings and versioning. Both can be used as a Figure with numbering, captions, and internal referencing within your content.
Versioning¶
No matter if your image/GIF is displayed as its own block or within another block, it is versioned independently. New versions are created when you replace the image or update the image caption. When the image/GIF is selected, you can access the previous versions and choose to use them as you would a block, in the Block Details Panel.
Replacing an image/GIF will create a new version of the image/GIF block. To replace a block (not delete it):
- Select the image/GIF you want to replace.
- Drag and drop or paste a new image onto the previous.
To use a different version of an image/GIF:
- Select the image/GIF.
- Expand the Block Details Panel on the right of the page.
- Select a version you want to use.
- A preview of that version will appear in place of the current image/GIF.
- Click USE VERSION.

Settings¶
You can access and update the image/GIF block settings when the it is displayed either in a content block or on its own. The settings for an image/GIF block include the URL, title, description, image caption, and tags. The description for an image/GIF block is not displayed, as opposed to the image caption which can be displayed below the image/GIF and in the hover feature if the figure is referenced.
To update the image/GIF settings:
- Open Image Settings.
- For and image/GIF inside a content block
- Open the Options menu to the top-right of the image.
- Select Image Settings.
- For a stand-alone image/GIF block
- Open the Options menu to the top-right of the block.
- Select Block Settings.
- For and image/GIF inside a content block
- Update the settings.
- Click UPDATE SETTINGS.
Figures¶
Image and GIFs can be formatted as Figures within your content on Curvenote. This means that they can be numbered, have captions displayed, and referenced throughout your text.
To toggle the caption and or numbering for an image/GIF:
- Select the image.
- In the formatting toolbar that appears:
- Select the lines symbol for the Show/Hide Caption option.
- When the caption is shown, you can then enable numbering by selecting the number icon for the Toggle Numbering option.
Figures can be referenced by their numbers within the text using either the command menu or keyboard shortcuts. To reference a figure use one of the following two commands, then select the figure you want to reference from the drop down menu. When you click on the reference a preview of the image and its caption is displayed. Learn about internal references Internal References
/link to figure [[fig: