Curvenote can be used for interactive, explorable explanations. Define variables and interact with them through buttons and sliders, and update your narrative text in real-time. Each interactive component can be accessed using the keyboard shortcuts detailed below or the command menu.
Video Demo 📺¶
Using Interactive Text¶
Here’s a short example of interactive text using variables. Try out the slider to see what happens to the text below.
Park Admission¶
r:var - Unknown Directive
r:var - Unknown Directive:name: "visitors" :value: "3" :format: ".0f"
r:var - Unknown Directive
r:var - Unknown Directive:name: "cost" :value: "10" :format: ".0f"
rValue="visitors", rChange="{visitors: value}"Visitors
If there are rValue="visitors" visitors and the admission cost is rValue="cost", format="$", the park will make rValue="visitors*cost", format="$".
Create a Variables¶
When using our interactive text tools, you’ll first need to create a variable. Variables look like this:
r:var - Unknown Directive
r:var - Unknown Directive:name: "variable" :value: "0" :format: ".0f"
To do this:
- Ensure you are on a new line in your article (you cannot create in-line variables)
- Type in the variable name
- Type in the equal sign
= - Type in the value for that variable
- Hit
enter
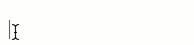
Display a Variable¶
To display a variable:
- Place your cursor in the area you’d like to display the variable
- Use two curly brackets
{{to open the variable menu - Select the variable you’d like to display
- Hit
enter
Functions¶
To display a function output (like multiplying two variables together):
- Place your cursor in the area you’d like to display the function output
- Use two curly brackets
{{to open the variable menu - Type in the variables and relevant mathematical operations (e.g. visitors * cost)
- Hit
enter
Sliders¶
You can link your variables to sliders, which will update any variable displays in your text in real-time. To create a slider:
- Place your cursor in the area you’d like to display the slider
- Type in two equal signs
== - Enter in the name of the variable you’d like to link the slider to
- Type in two more equal signs
==
Dynamic Text¶
Similar to sliders, you can also a display a variable as dynamic text, where you can drag the number left to decrease the value or right to increase. To create a section of dynamic text:
- Place your cursor in the area you’d like to display the inline slider
- Type
\dynamicto insert the text, and type the variable you would like to hook up