The command menu can be accessed by simply typing /, the command menu will appear inline with a variety of options to format or add features to your text. Continue typing to filter the menu dynamically. Most of these features also have keyboard shortcuts that can be used to directly add them, without searching the command menu. The command menu and keyboard shortcuts make it easy to explore your options without pausing the flow of ideas while writing.
Access Command Menu¶
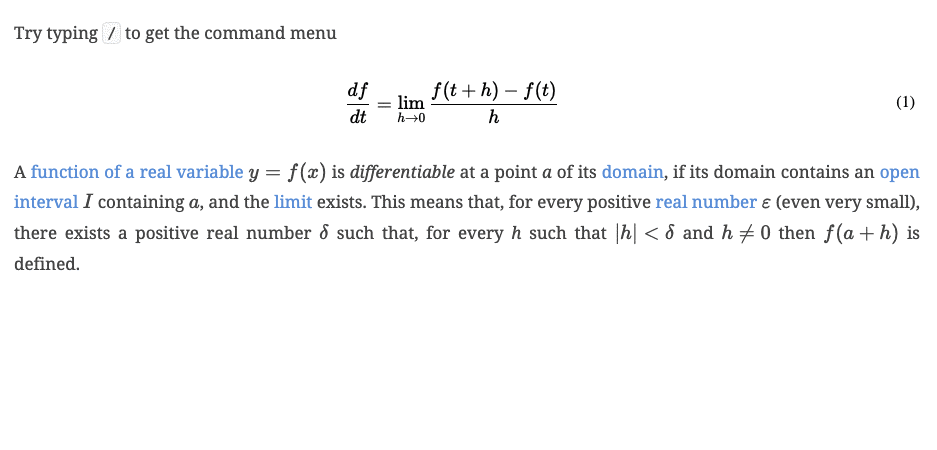
Use the / command to access any of the actions you can complete in Curvenote.
To access the command menu, type / and the options will appear above or below your text. You can scroll through the options using the arrow keys or mouse pointer and select an option by hitting enter or clicking. You can also continue typing after the / to search for a feature within the menu. Some options have corresponding keyboard shortcuts that are indicated in the upper right.
Command Menu Options¶
The following lists the commands and shows examples of the options currently available within the command menu. Where applicable, the keyboard shortcuts are also included. Look out for links to additional information and access methods for the options below!
Paragraph & Headings¶
You can create headings of different sizes, change the size, or return a heading to the standard paragraph text style. Any text within the line will be formatted as your selected heading. You cannot have more than one heading size on a line. Headings are recognized by Curvenote and can be numbered and referenced as sections.
Write /heading 1 ⌘ ⌥ 1 with the level of the heading that you include, you can also access Heading or Paragraph formatting using Markdown commands (## Your Heading) or the options menu when your heading is fully selected.
Lists¶
You can add either a Bullet Point or Numbered List to your block. You can search for the specific list you want, or see all available list options by typing /list. When you add a list, you can start from an empty line or place your cursor in front of text you have already added. Only that line of text will be added to your list.
/bullet point list⌘ ⇧ 8/numbered list⌘ ⇧ 7
You can also access list formatting and options using Markdown commands or the editing toolbar. Learn more Markdown Accelerators and Editing Toolbar.