Articles are text-based documents within Curvenote that can be used for a variety of purposes. Articles live in Projects and are separated into distinct sections of content called blocks, which can include images, videos, citations, equations, tables, interactive Jupyter outputs and more! Articles and their blocks can be versioned, reused, and edited simultaneously by your and your collaborators.
Create a New Article¶
Articles must live within projects. To create a new article in a project:
- Access the Project Navigation Panel.
- Click the ➕ button at the bottom.
- Enter the article title.
- The article URL is automatically created from the title.
- You can change the URL but it must be unique within a project and can only contain lowercase letters, numbers, and dashes.
- Click CONTINUE 🚀.
You will be redirected to your newly created article!
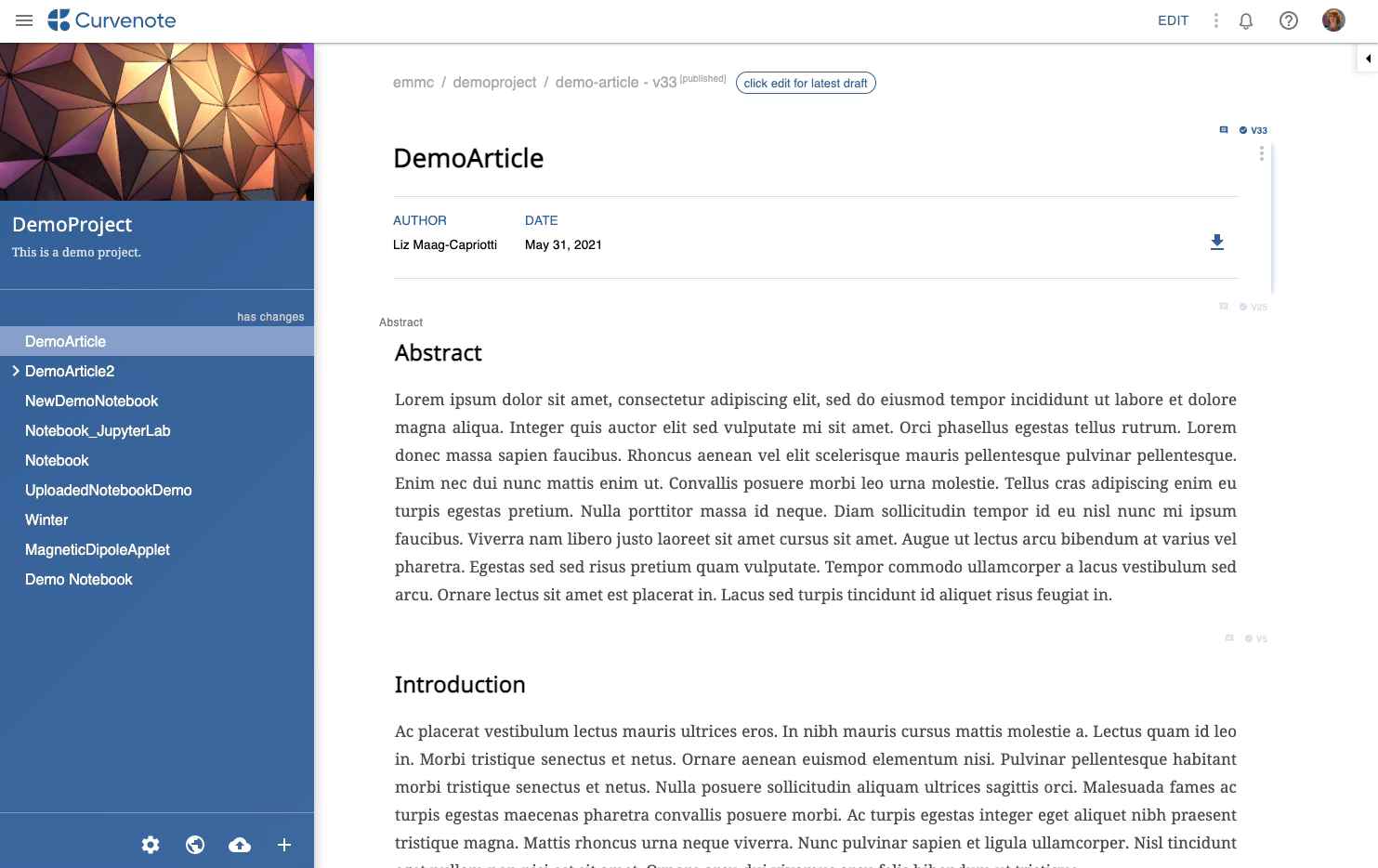
Edit Your Article¶
When you access your article you can either view a saved version, or edit a draft. To make changes to your article you will have be in Draft Mode. Draft Mode is indicated as a yellow version number next to your article title and in the status bar at the bottom of the page.
To edit your article:
- Click EDIT in the top left to enter Draft Mode.
You are now editing a temporary draft of your article.
Draft mode is indicated in the status bar at the bottom of the page.
Any changes you make are synced and saved.
- Blocks can edited individually.
- Learn more about editing and versioning Blocks.
- To exit draft mode you can either click:
- STOP EDITING in the top left.
- You will be redirected to a view of your most recent saved version.
- Your changes are saved in a draft and will be visible the next time you click EDIT on Curvenote.
- SAVE VERSION in the top left.
- Your edits are now saved in a new version of your article.
- You will be redirected to a view of your newly saved version.
- STOP EDITING in the top left.
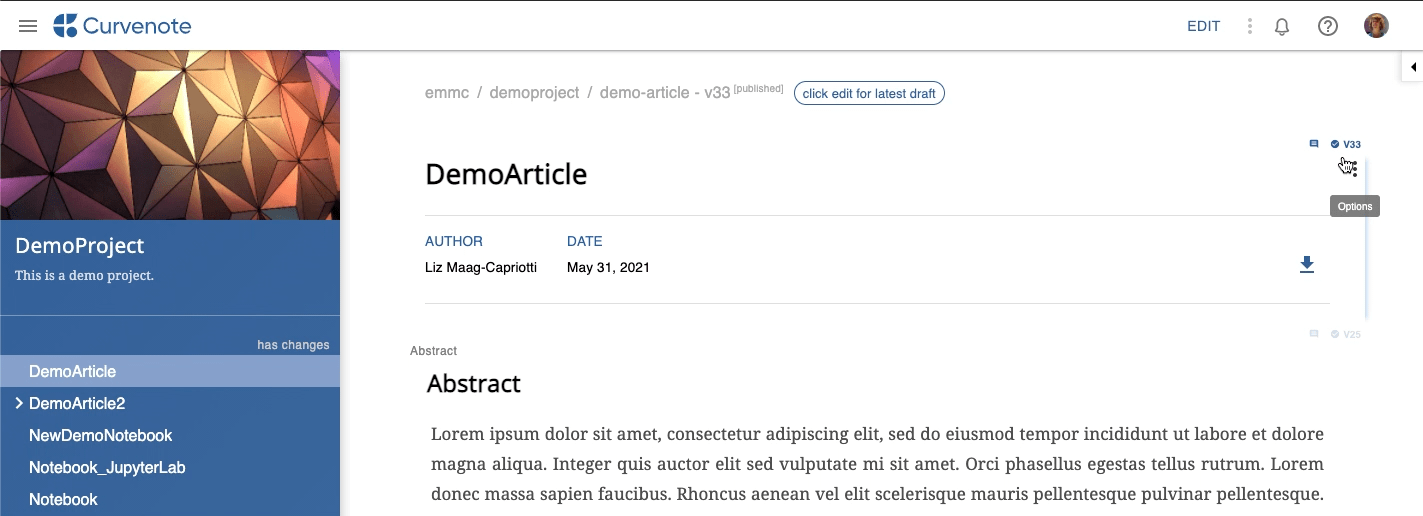
Status Bar¶
Draft mode is also indicated in the status bar at the bottom of the page. When you and your collaborators make changes to your draft, the status bar will update as your changes are saved or syncing across Curvenote. In some instances, Curvenote may not be able to sync as quickly as you edit. When the status bar is orange, the last 10 changes you made to the document have not been synced. This usually fixes itself in a few seconds. If you continue to edit, the status bar may turn red and the content you have written has not been synced to Curvenote.
Local Backups¶
All your changes are saved locally, and are available at the bottom of the versions tab. If you have edited content on disk, you can preview and restore your local backups. This action creates a new version of your block.
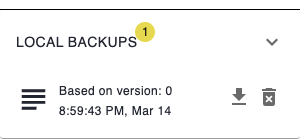
Article Settings¶
You can update the article settings at any time. To do this:
- Click EDIT to enter Draft Mode if you are not already.
- Open the the Page Options menu.
- Select ⚙️ Settings
- Update the URL, title, description, and/or tags.
- Click UPDATE SETTINGS
- Add or update the article thumbnail.
- Browse or drag and drop a new image from your computer.
- Use the image editor to position your image
- Click UPLOAD IMAGE
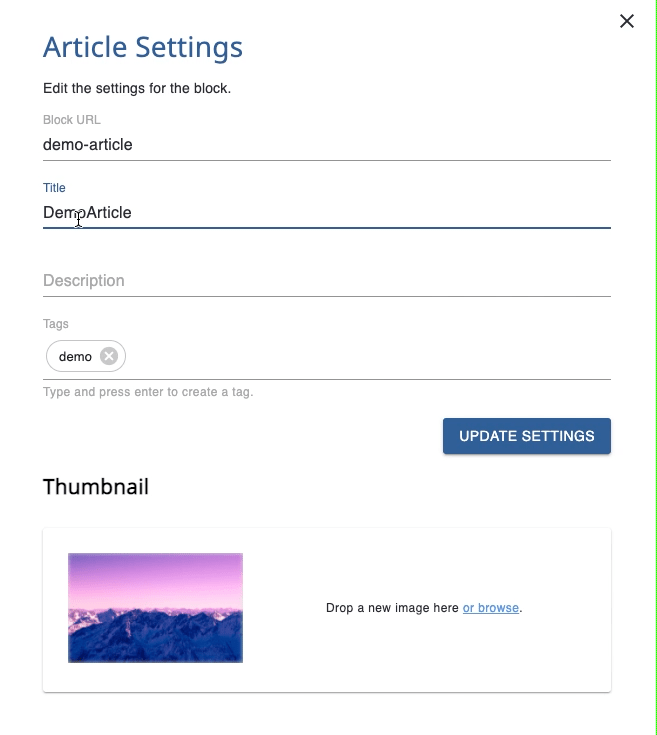
Delete an Article¶
You can delete your article. To do this:
- Click on the Page Options menu
- Select Delete Article
- Click DELETE
