Curvenote directly integrates with Jupyter, which is a computational notebook environment for data-scientists and researchers. By using the Curvenote Jupyter Extension - Jupyter Versioning & Comments for Chrome, Brave, or Microsoft Edge you can add, share, version, collaborate, and reuse your code and visualizations. By integrating directly with your computational environment, you can create Curvenote documents that are reproducible and remain interactive - no matter if you are taking meeting notes or writing a manuscript.
Learn how to install the extension and take a tour of the features below!
Install the Curvenote Jupyter Extension¶
To install the Curvenote Jupyter Extension:
- Open Google Chrome, Brave, or Microsoft Edge
- Go to Jupyter Versioning & Comments or search Curvenote in the Google Chrome Web Store.
- Click Add to Chrome
- In the pop-up, click Add Extension
- Pin the extension.
- Click the 🧩 Extensions menu in the top right of Chrome
- Scroll to the Curvenote extension and click the 📌 pin.
- Sign in to your Curvenote profile.
- Click on the Curvenote extension in the Chrome toolbar.
- Sign in with Google or email.
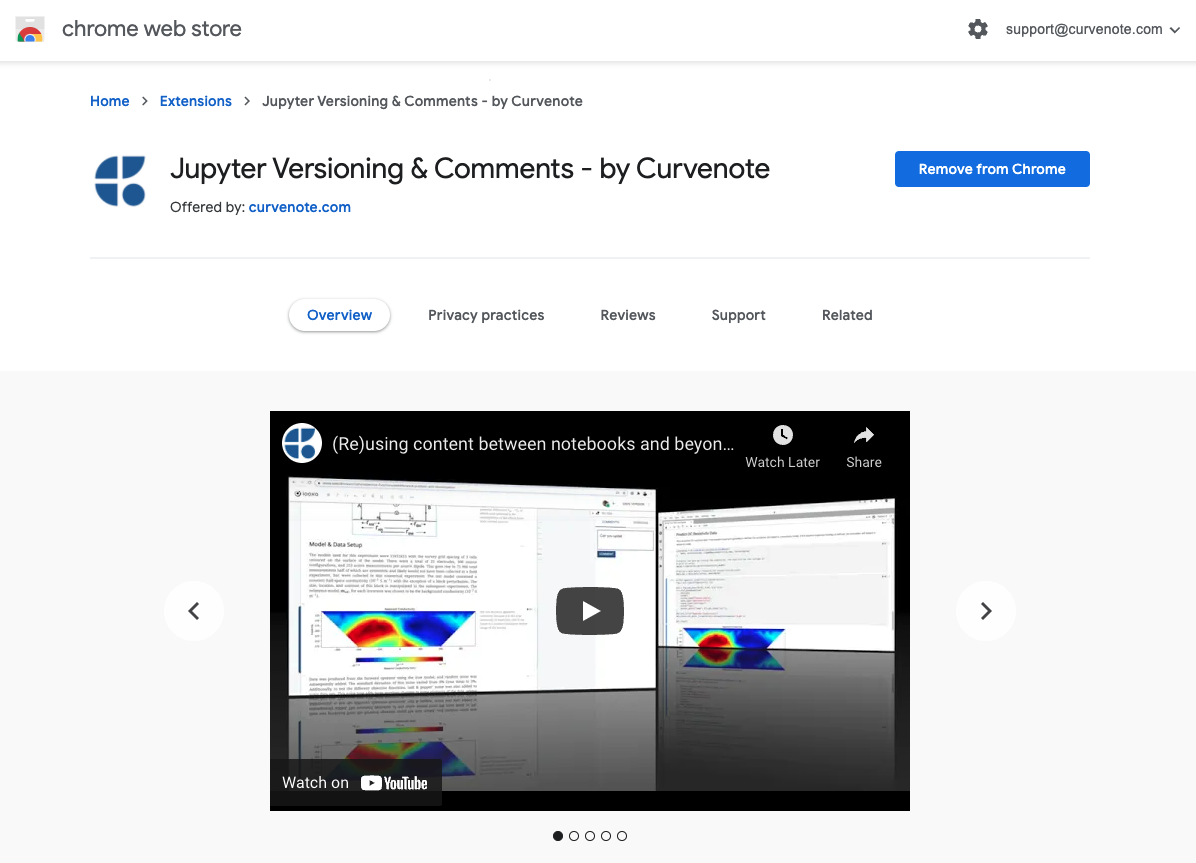
Curvenote Jupyter Extension¶
With the Curvenote Jupyter Extension installed, any time you open a notebook with either Jupyter Lab or Jupyter Notebook you will have access to the Curvenote features. The standard views of how Curvenote is integrated into Jupyter Lab and Notebook are shown below. Each type of cell (code, Markdown, and output) is individually versioned, and their changes tracked within the cells. Curvenote adds buttons to the Jupyter toolbar in either view that version the entire notebook. All other options and features are available when the Curvenote Jupyter Expansion panel is expanded on the right of the screen.
Learn more Curvenote for Jupyter
User Interface¶
The Curvenote Extension can be used with both JupyterLab and the classic JupyterNotebook. An overview of the user interface is below.
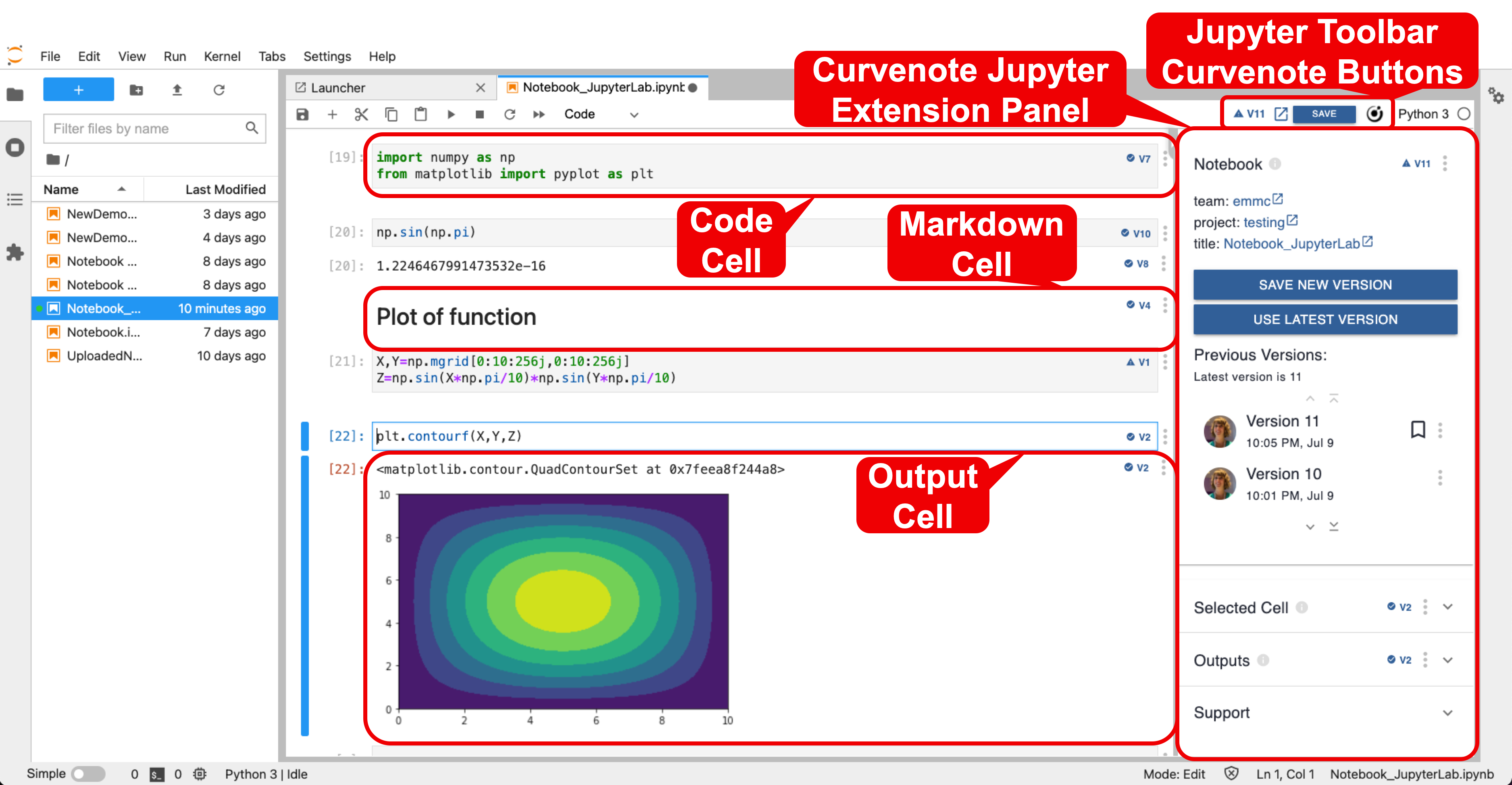
Using the Curvenote Extension in Jupyter Lab.
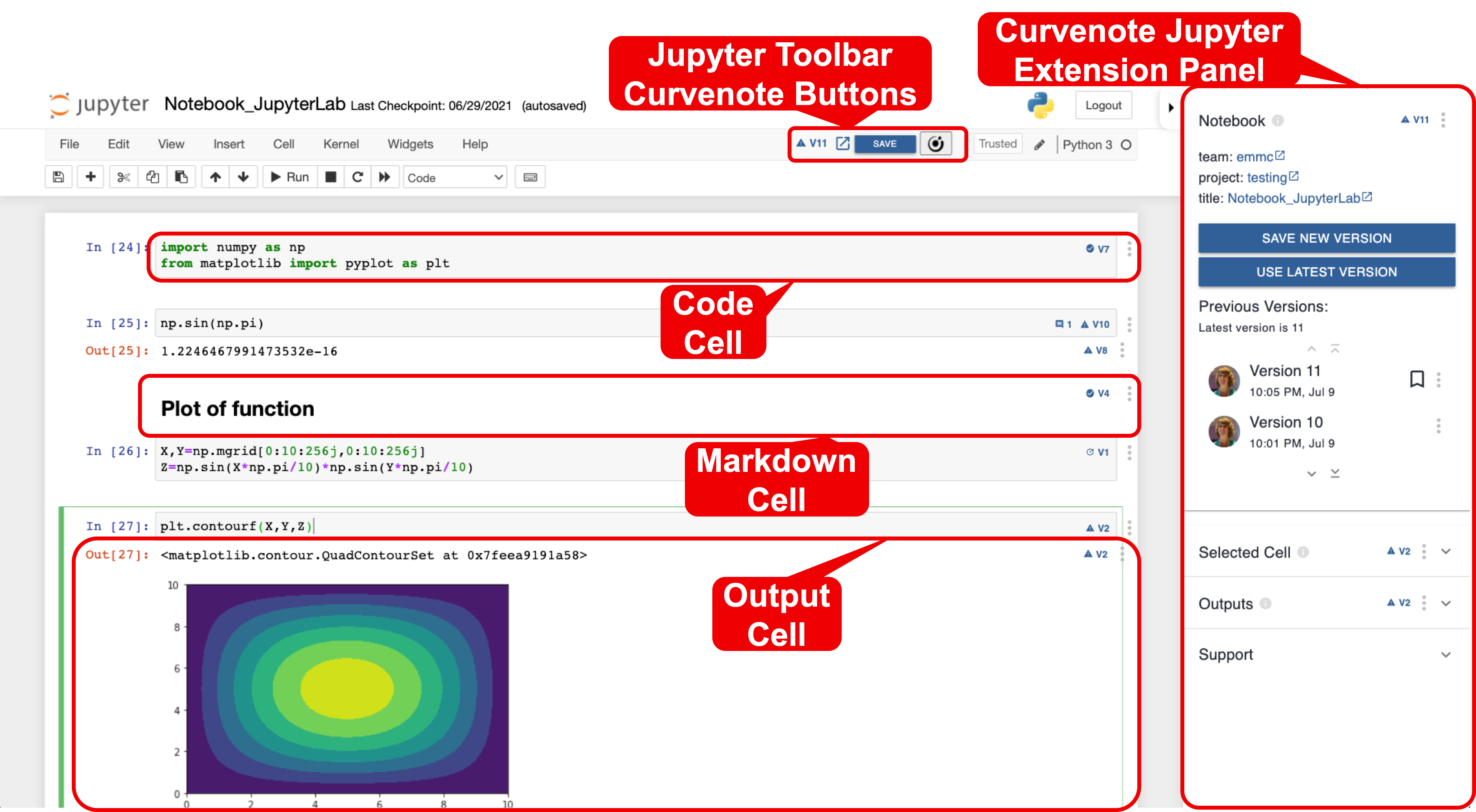
Using the Curvenote Extension in the classic Jupyter Notebook.