You can create teams with other Curvenote users, so you can easily collaborate on your projects and content. Teams are similar to a personal profile, in that they have their own public profiles and can own projects.
Video Demo 📺¶
Creating a Team¶
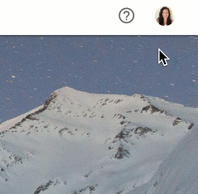
To create a Curvenote team:
- In the app bar, click your Profile Image
- Select Create New Team
- Enter in the Display Name and Team Name for your team
- Click CONTINUE 🚀
- A new team page will be created!
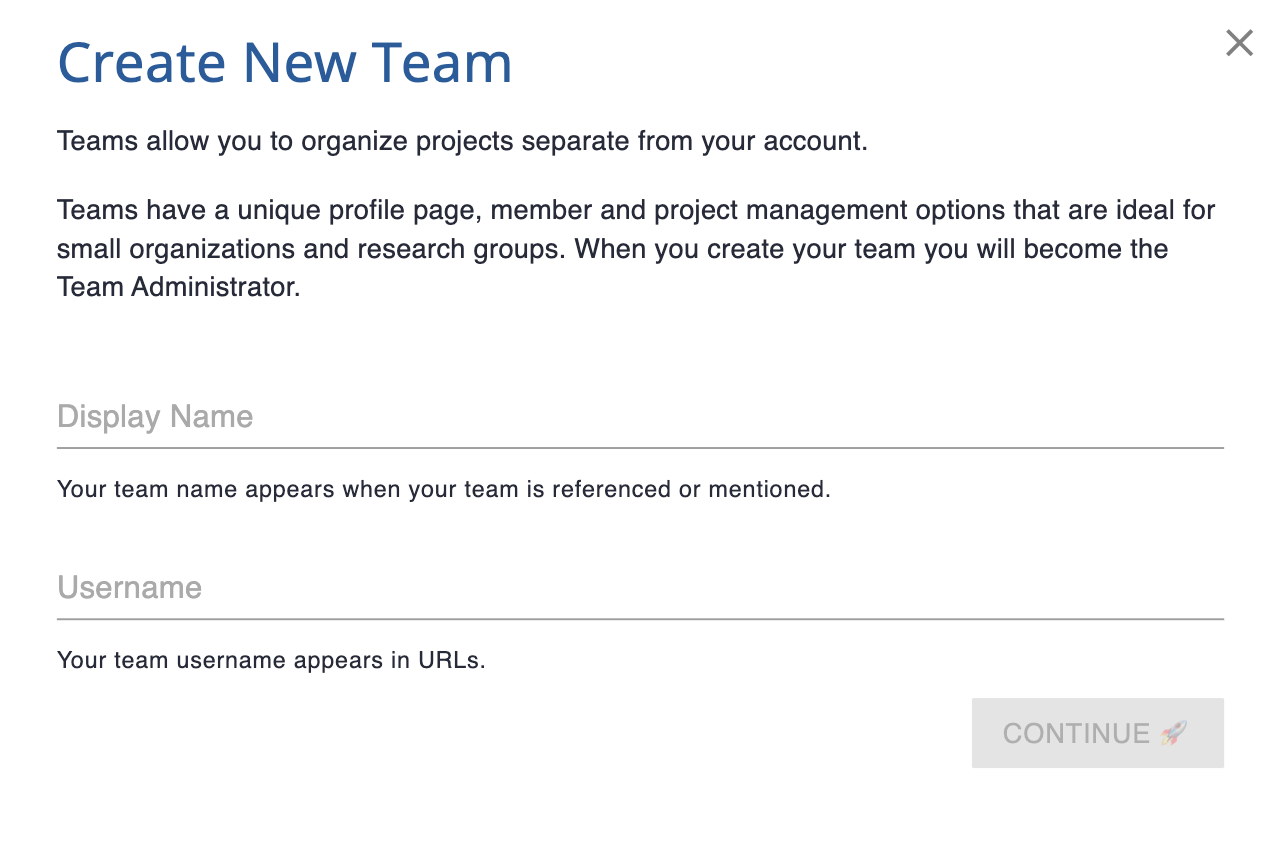
Team Members¶
From your team profile, to add a team member:
- Select the MEMBERS tab
- Select ADD TEAM MEMBER
- Enter in the username of the person you’d like to invite
- Select INVITE TO TEAM 🤝
- Let the person know you’ve invited them, as Curvenote does not have email notifications yet.
Any added team members can view, create, and edit projects and their content within that team.
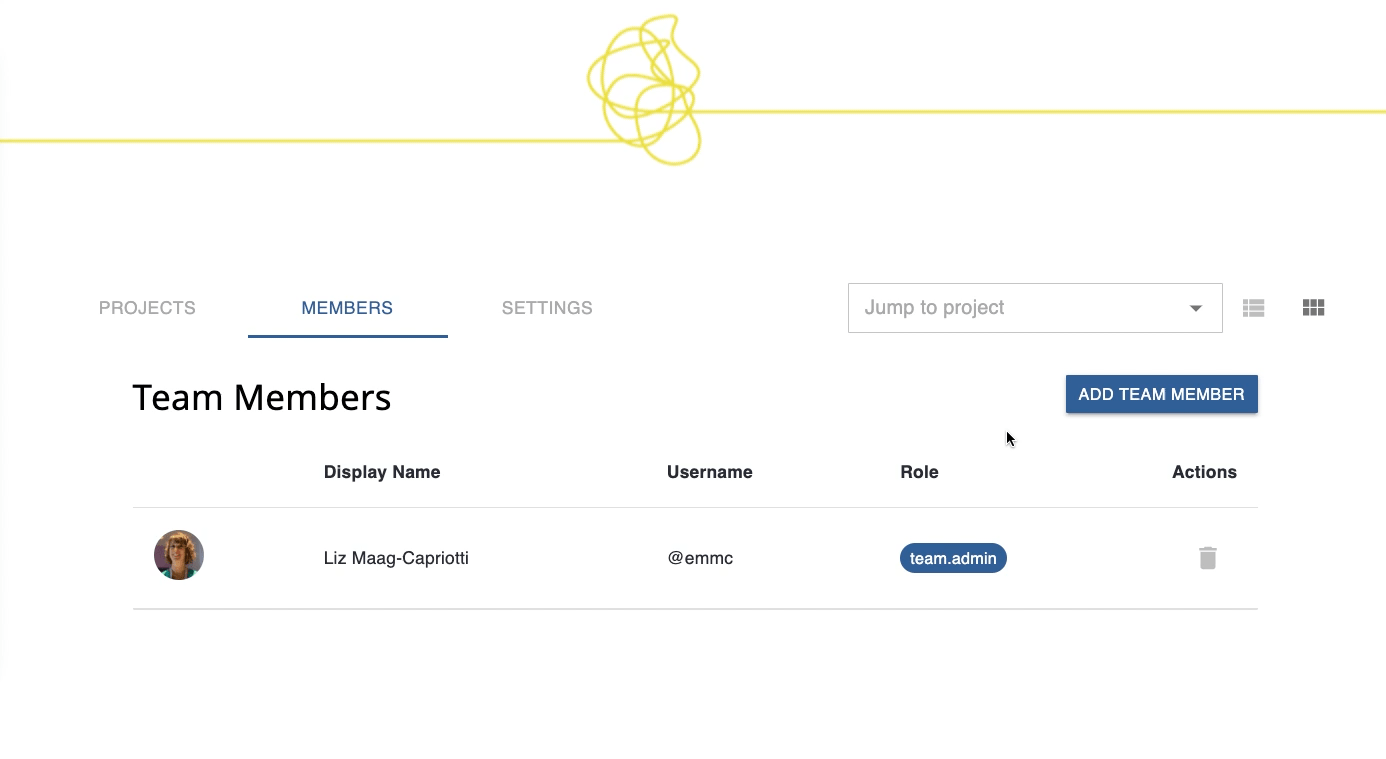
Modifying Your Team Profile¶
You can modify team profiles the same way you modify your personal profile, such as adding banner and profile images, a team description, and other affiliations.
Profile Image¶
Profile images will be shown as a badge on your personal profile image, when you’re working in that team space. To upload a profile image:
- Navigate to the SETTINGS tab
- In the profile image area, drag and drop the image you’d like or follow the prompts to upload a new image
- (Optional) adjust the image to your preference
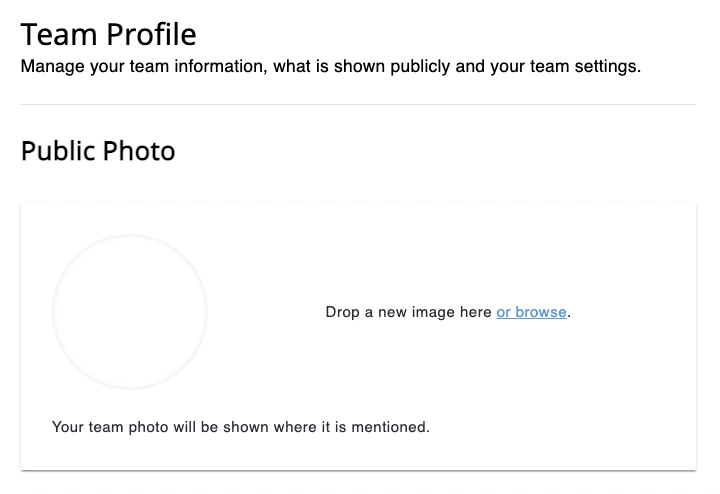
Banner Image¶
To update your banner image:
- Hover over the banner image area
- Following the prompts to upload a new image or drag and drop one from your computer
- Use the image editor to position your image
- Click UPLOAD IMAGE
Team Profile¶
To make changes to the details on your team profile:
- Navigate to the Settings tab
- Scroll down to Public Team Profile
- Fill in the details you want on your team profile
- Click UPDATE PROFILE
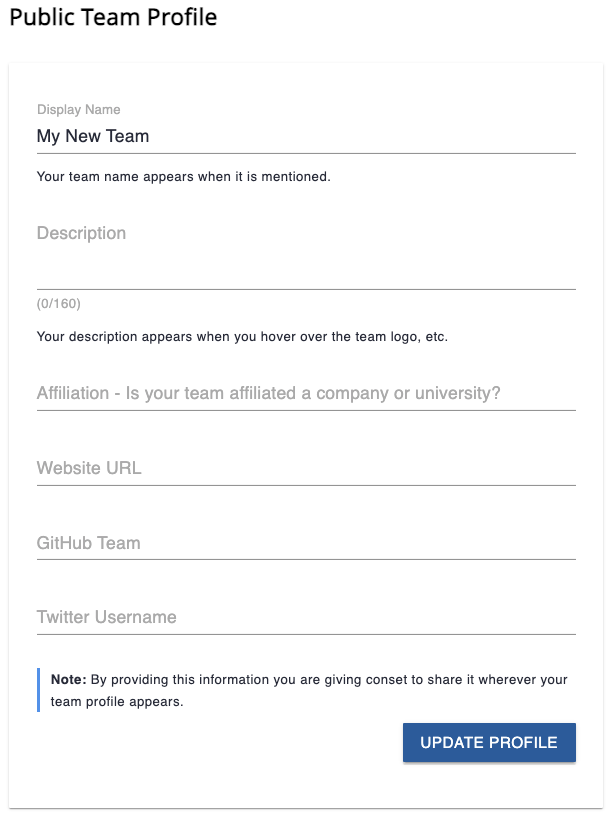
Navigating Teams¶
If you want to view the Curvenote page for any of the teams you’ve joined:
- Click your Profile Image in the app bar
- Select the team page you’d like to view
You will be taken to the team page. A badge (which will be the public profile image of that team) will also be added to your profile image in the top banner. This allows you to easily check what team space you’re working in.
What else can you do with Teams?¶
Once you’ve invited your team members and have set up your public profile, there’s many more things you can do! Similar to your personal profile, you can create Projects within a team, and within those projects you can create and collaborate on content. Learn more ➡️ Writing with Curvenote, Curvenote for Jupyter