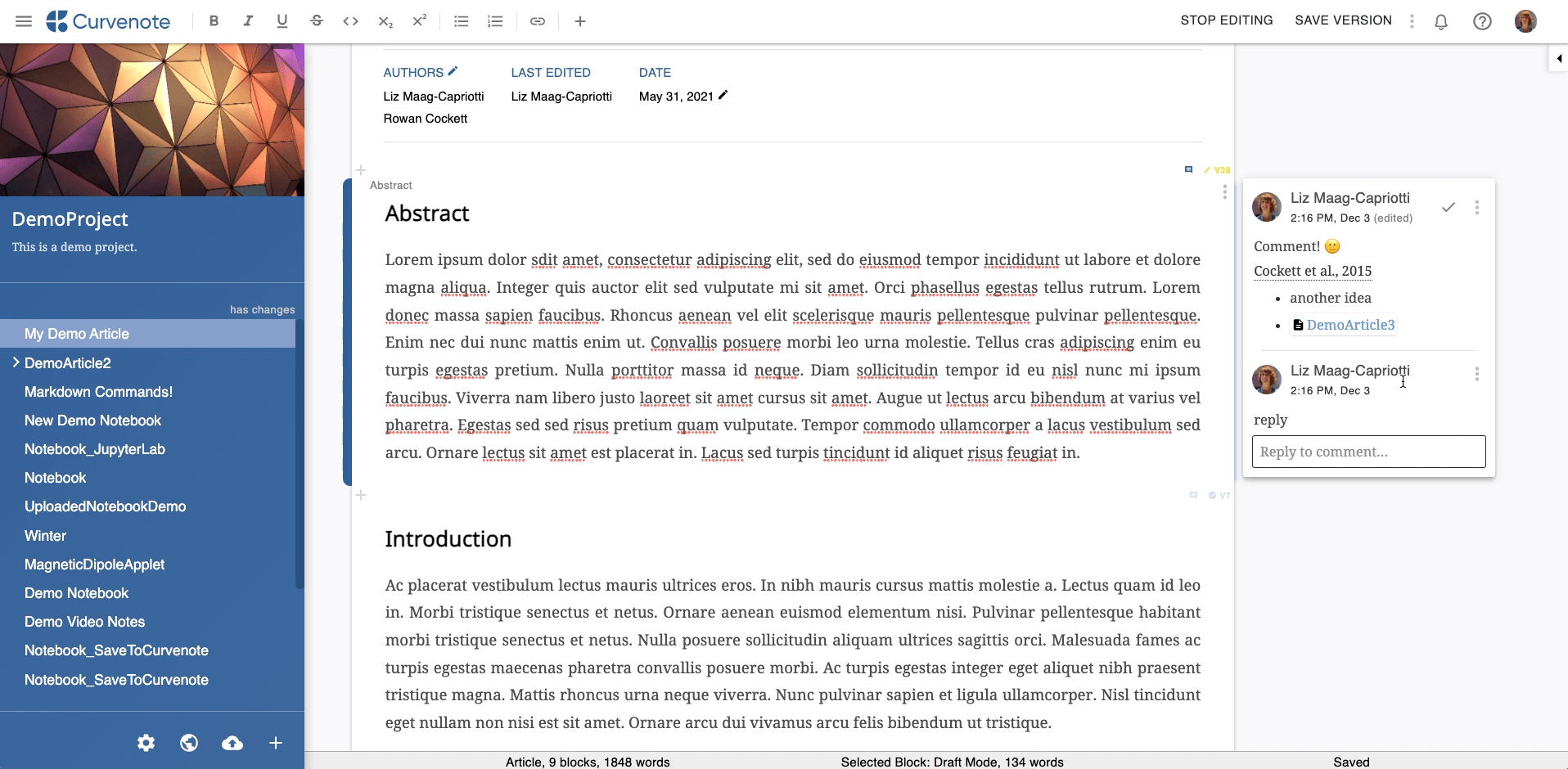You can invite collaborators at the project level so they can create, view, edit, and comment on all the content within your project!
Adding Collaborators¶
You can view, add, or remove a member of a project. You can access and manage your collaborators via Project Settings icon ⚙️ at the bottom of the project navigation panel.
To add a collaborator:
- Click ADD COLLABORATOR.
- Enter in the username of the Curvenote member you want to add.
- Click INVITE TO PROJECT 🤝
- 🚧 Curvenote notifications are currently under construction. You will need to notify collaborators independently when you add them.
- Your collaborator will be added as a project editor.
Manage Collaborators¶
Collaborators are managed at either the team or project level. If your article is in a project that belongs to a team, all team members are considered collaborators. Other collaborators can be managed within the Project Settings. You must be the project owner or team admin to add or remove collaborators. Learn more about Teams.
Collaborator Indicators¶
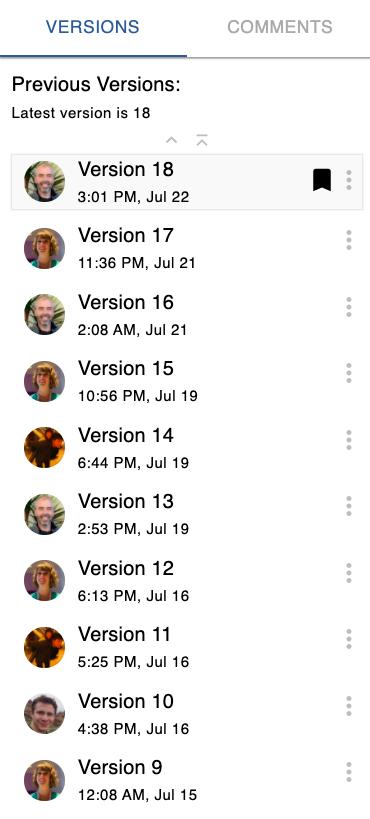
Each version of your article or block will indicate the collaborator who saved it and the date and time it was saved. These details are available in the Block Details Panel. You can hover over the collaborator’s profile image to see their Curvenote display name.
Comments¶
Collaborators can add comments throughout an article. Comments are attached to a specific block and can have replies, be resolved and/or reopened. Comments appear both to the right of the Editor and in the Block Details Panel.
To add a comment:
- Select a block
- Click the New Comment icon next to the version number in the block or expand the Block Details Panel and select the Comments tab.
- Write your comment in the field provided.
- Click COMMENT.
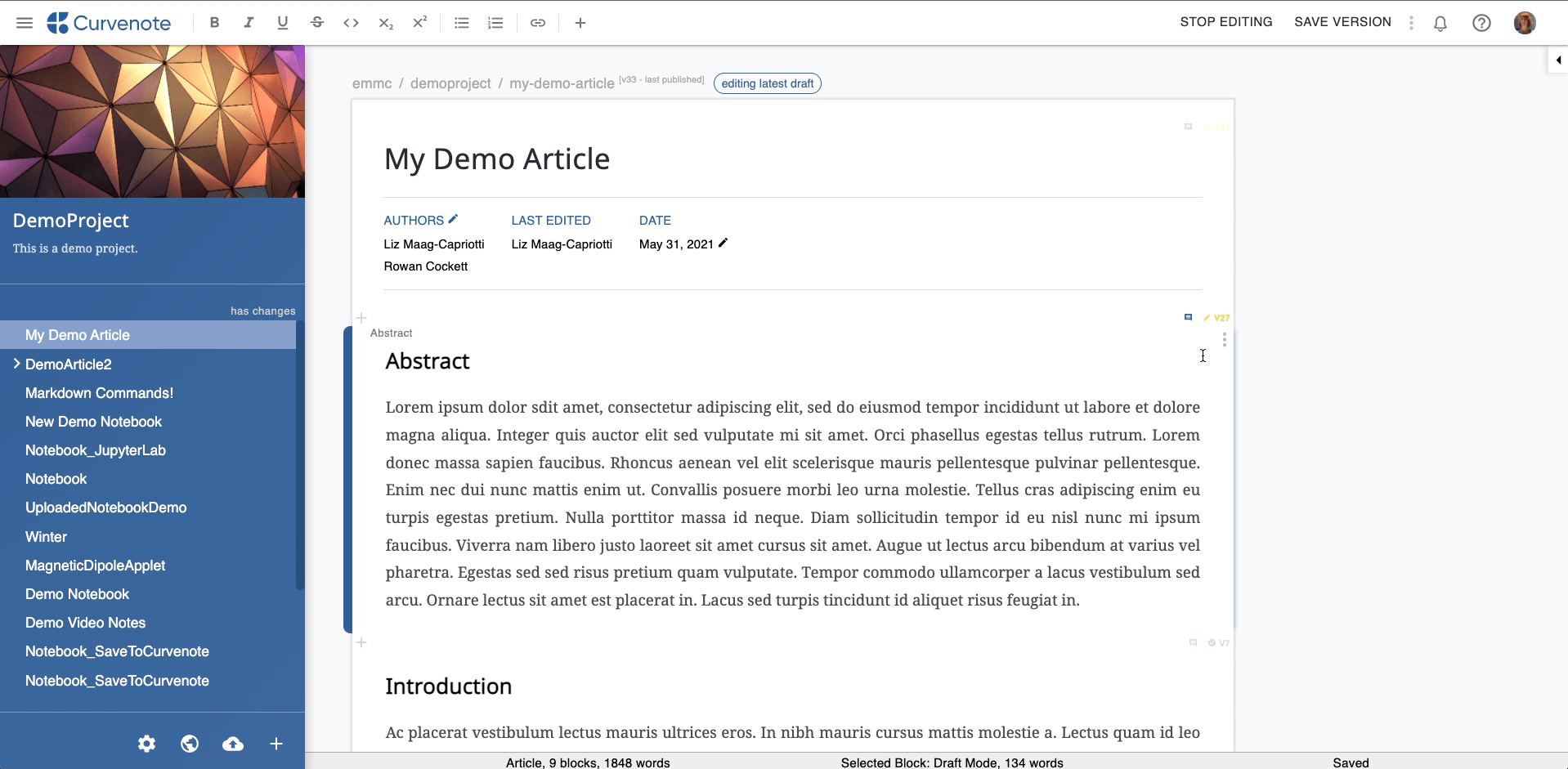
To edit your comment:
- Open the Options menu for the comment.
- Click Edit.
- Edit your comment.
- Click SAVE.
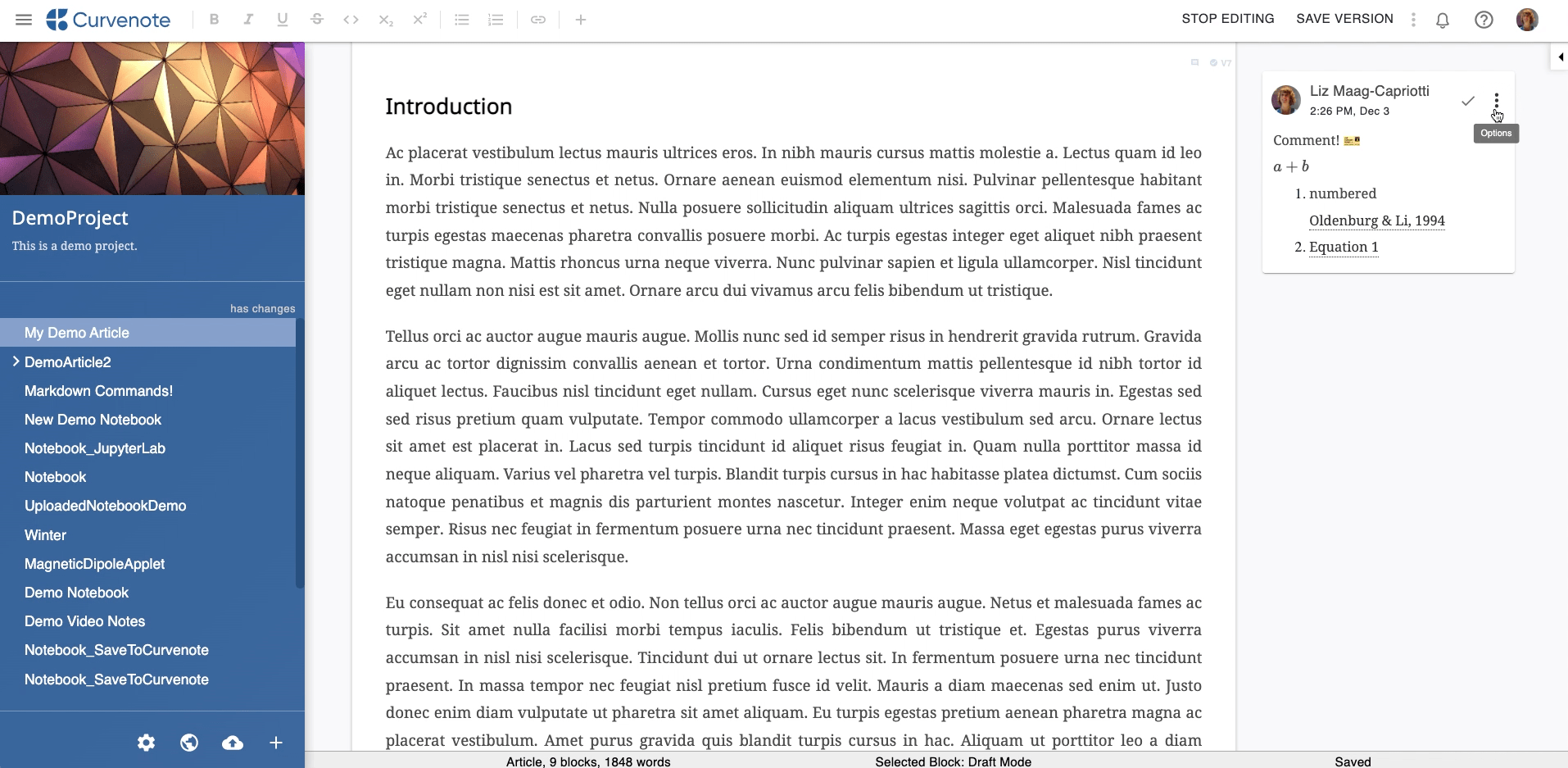
To delete a comment, reply, or thread:
- Open the Options menu for the comment.
- Click Delete.
- If you delete the original comment in a thread, the entire thread of replies will be permanently removed.
- If you delete an individual reply, only that entry will be removed from the thread.
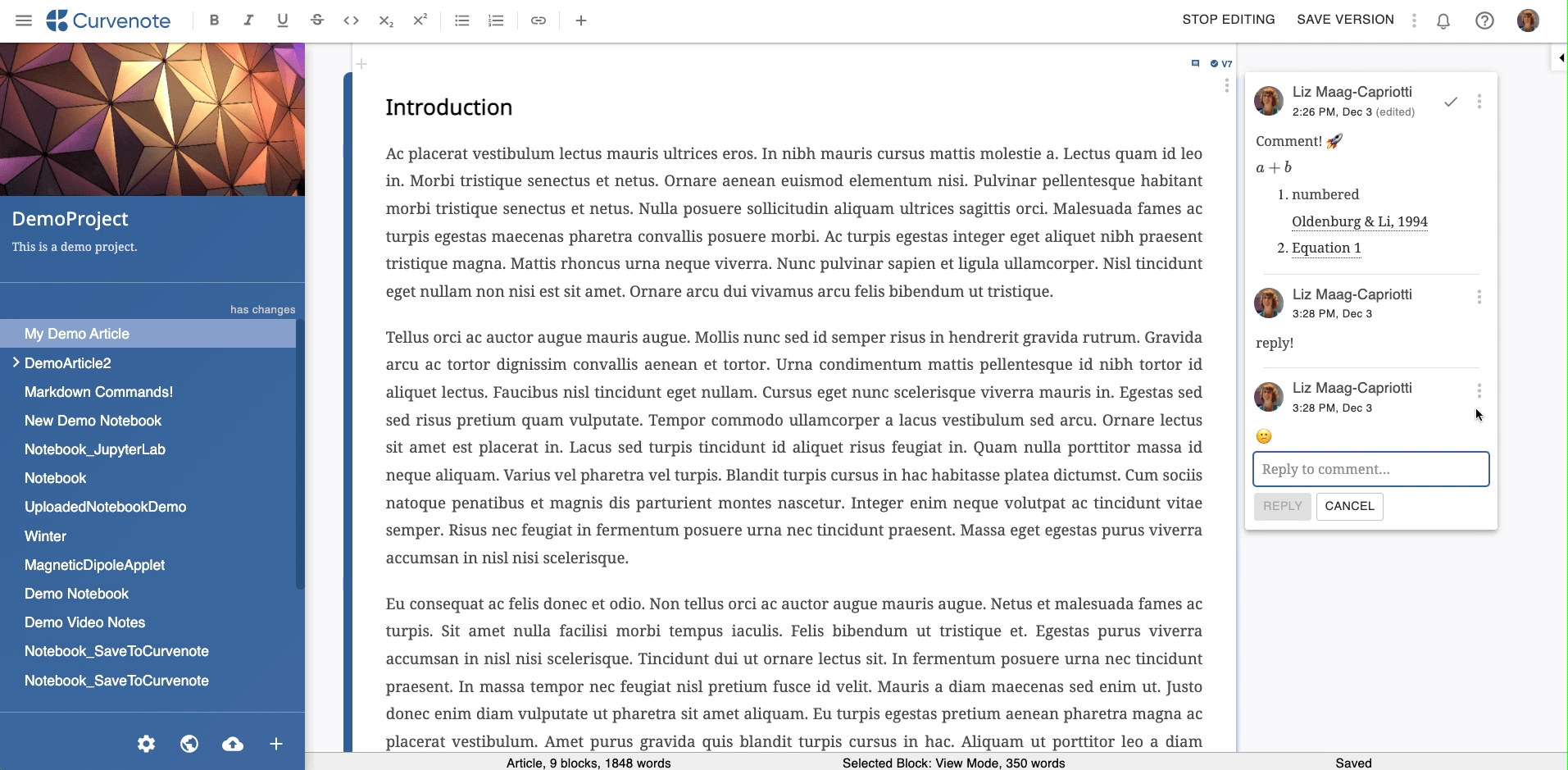
Resolve Comments¶
You can resolve or reopen resolved comments. Resolved comments are hidden from view unless you select the ☑️ Show Resolved option at the top of the comments tab. Resolved comments are only visible in the Block Details Panel.
To resolve a comment:
- Click the ✔️ at the top of the comment or Open the Options menu for the comment
- Select Resolve.
To reopen a comment that has been resolved:
- Click the ✔️ at the top of the comment or Open the Options menu for the comment
- Select Reopen.