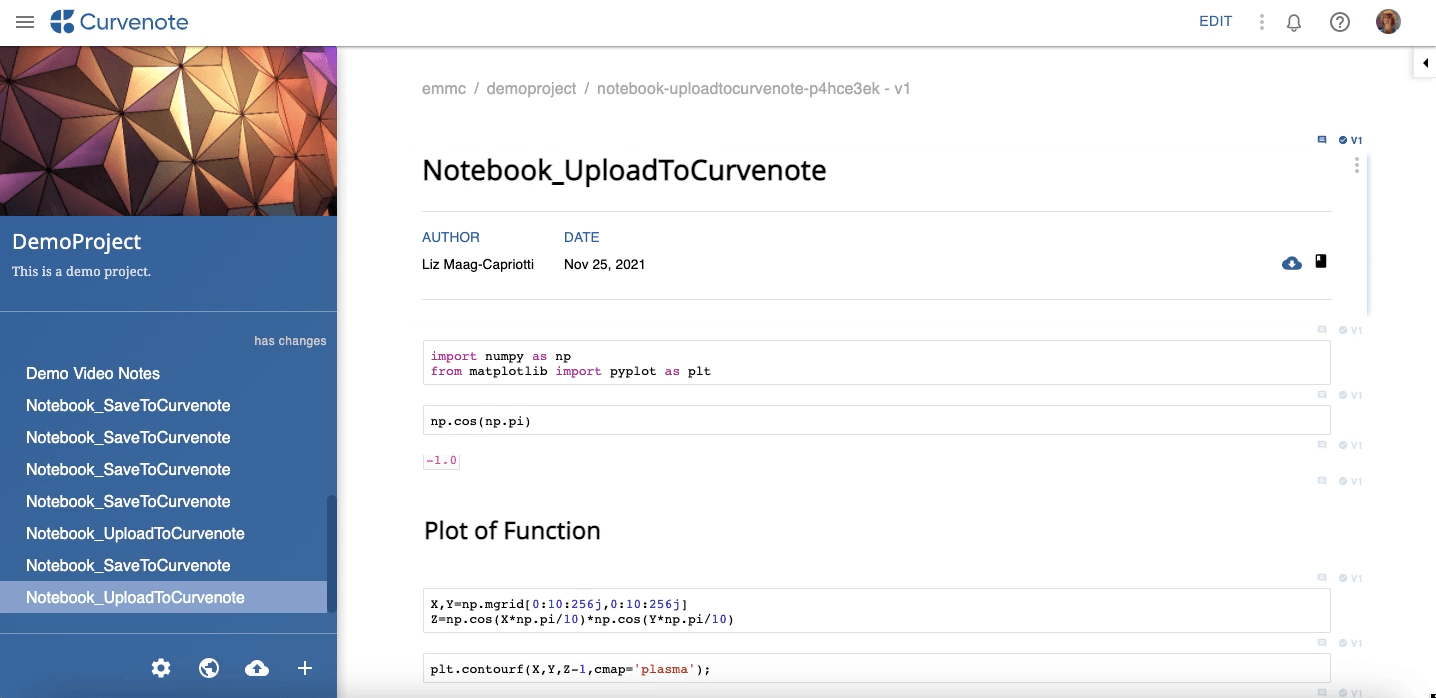Notebooks can be created in Jupyter then saved to a Curvenote project via the extension or web app. You can add blank notebooks or notebooks that have already been written and run. Notebooks that already exist on Curvenote can also be imported and linked to a local .ipynb file.
📺 Video Demo¶
Save a Notebook - Curvenote Jupyter Extension¶
To add a notebook to Curvenote using the Jupyter extension:
- Open your notebook in Jupyter Notebook or Jupyter Lab.
- Click the SAVE TO PROJECT button in the Jupyter toolbar.
- This will open the Curvenote extension panel.
- In the Save this Notebook section, select a Curvenote project where you want to save this notebook.
- Click the 🔽 to expand the list of projects.
- Select a project.
- Click SAVE NOTEBOOK.
- The notebook is saved when the ☑️ and version number appears in the Jupyter toolbar.
- Learn more ➡️ Versioning Notebooks
- Each cell is now considered a block in Curvenote and also has its own version number. Learn more ➡️ Blocks and Cells
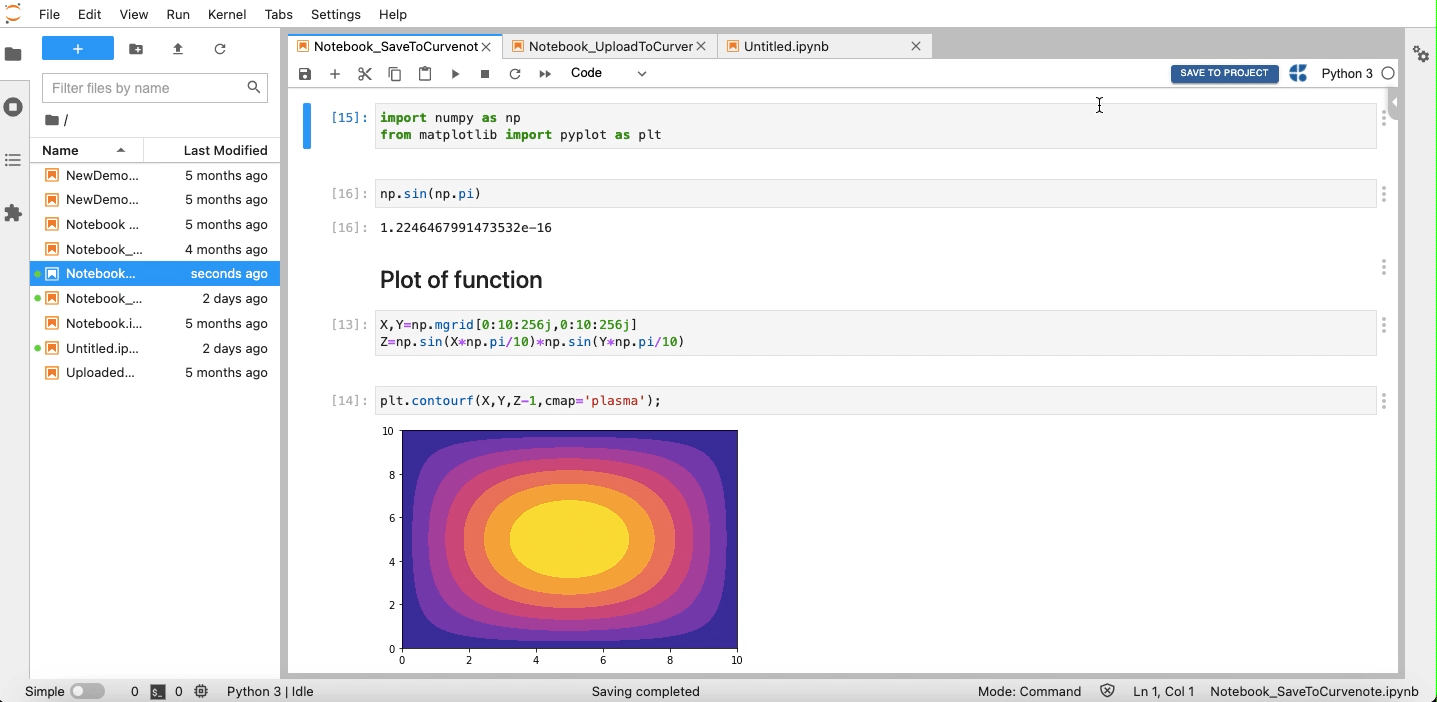
Upload a Notebook - Curvenote¶
You can upload a Jupyter notebook to a Curvenote project. To upload an existing notebook:
- In the project navigation panel
- Click the Upload ☁️⬆️ icon
- Click to browse or drag and drop an
.ipynbfile from your computer- Click DONE
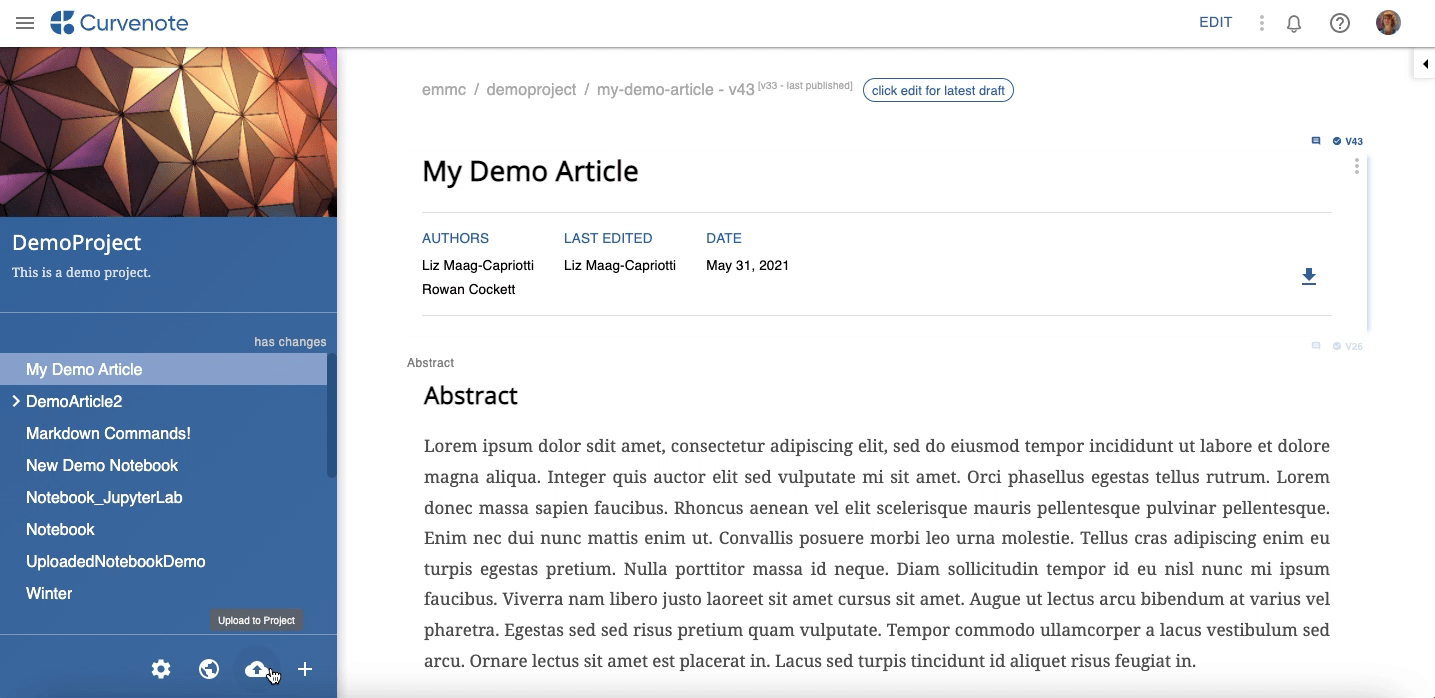
Import and Link a Notebook¶
Notebooks that already exist on Curvenote can be imported and linked to a local .ipynb file on your computer. This is a useful if a collaborator saved a copy of a notebook to a project and you need to edit it with Jupyter or if you uploaded a notebook on Curvenote and want to link the notebook to your local copy. To import and link a notebook:
- Open the notebook you want to import and link on Curvenote.
- Click to access the notebook options menu.
- Click 🔗 Copy Link to copy the notebook’s unique
oxa link.
- Click 🔗 Copy Link to copy the notebook’s unique
- Open a notebook in Jupyter Notebook or Lab
- This notebook cannot already be linked to Curvenote.
- This notebook can either be:
- a new/empty notebook.
- the notebook that you uploaded previously and need to link. Any changes made to the local copy since upload will be lost!
- ◀️ Expand the Curvenote Jupyter extension panel.
- Paste the previously copied
oxa linkinto the Import Notebook section- Click IMPORT NOTEBOOK
- A ⚠️ warning will appear about overwriting your notebook.
- Click IMPORT
- When complete, the Jupyter toolbar will have the notebook version number, each cell will have a version number, and the extension panel will show the notebook, cell, and output version menus.